Configure LEDs Ports
This guide provides step-by-step instructions to configure three ports as outputs to control three LEDs (green, yellow, and red). Follow the steps below to complete the configuration process:
Step 1: Turn on your system
Turn on your board by plugging it into a power source using a USB cable or a DC adapter. Open your Tamra app and access your board from the app
- Sometimes you may need to wait a few seconds till your board and your Tamra app connect to cloud.
- Built-in LED flickers until the board connects to the Tamra Cloud.
- you can check the connection led in your app to make sure your Tamra app connects to the Tamra cloud.
- It's a best practice to restart Tamra application especially when it shows a black screen.
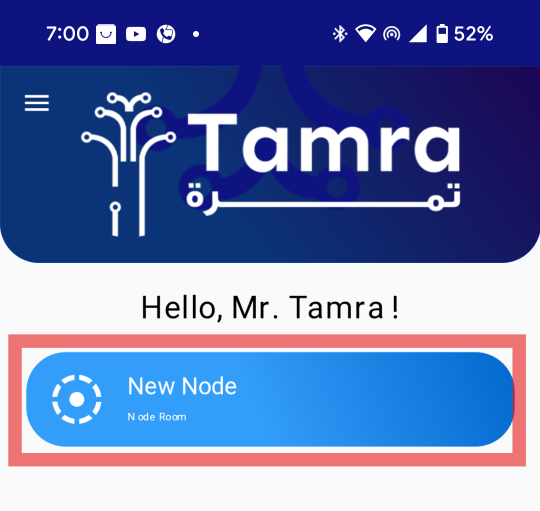
Step 1: Test the Built-in LED
Before proceeding, ensure the board is functioning correctly by testing the built-in LED. This step verifies that the board is operational and ready for further configuration.
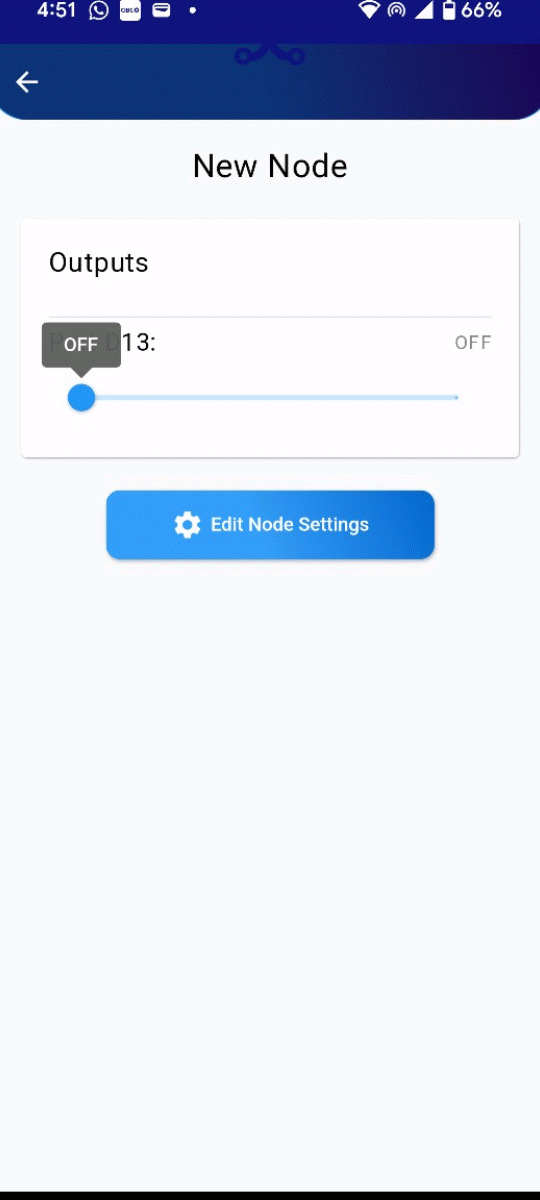
Step 2: Access Board Settings
Click on the settings icon to access the board’s configuration menu. This step allows you to make necessary adjustments to the board’s ports.
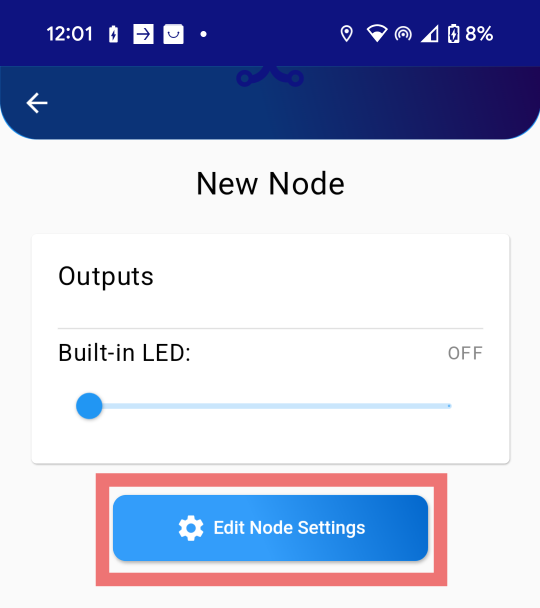
Step 3: Enable Ports
Enable the ports needed for controlling the LEDs. Ensure that the correct ports are activated to avoid issues later in the configuration process.
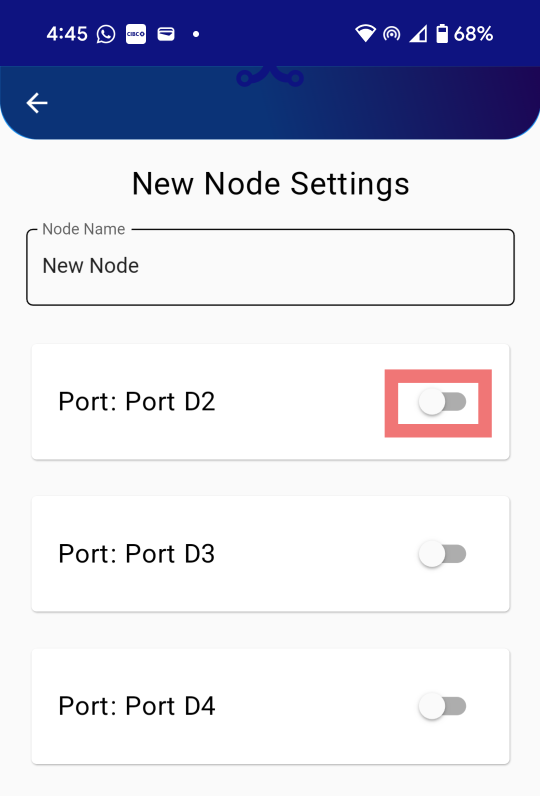
Step 4: Set Ports to Output Mode
Set the ports to "Output" mode. This configuration ensures the ports can drive the LEDs and control their states effectively.
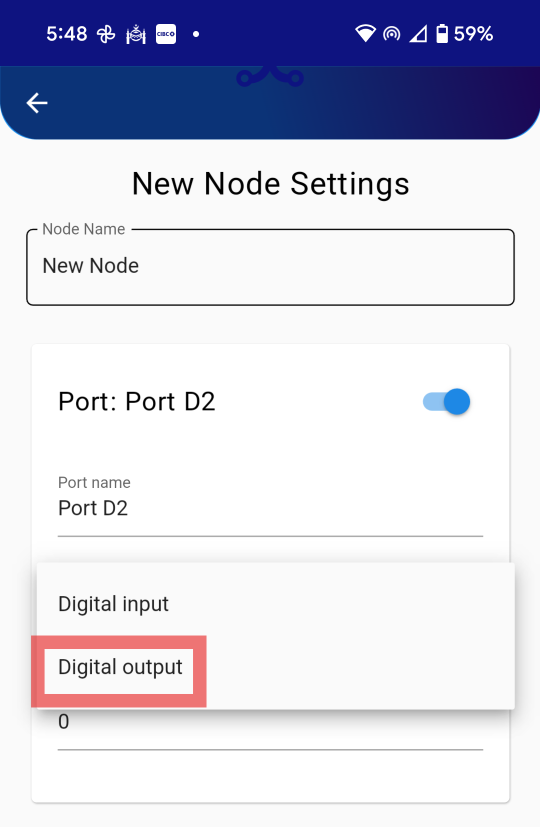
Step 5: Configure Three Ports
Enable and configure three specific ports as outputs. These ports will be used to control the green, yellow, and red LEDs.
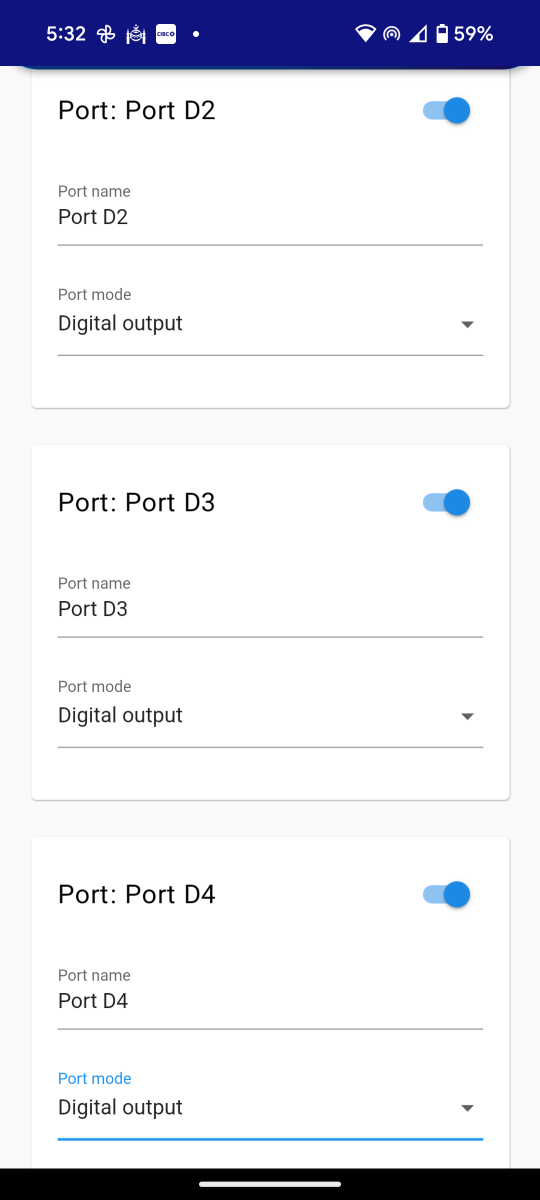
Always try to keep the built-in LED for testing the connection states of your board, your application, or your system generally. So, keep the configuration of port D13 as an output.
Step 6: Save Settings
Click on the 'Save Settings' button at the end of this page.
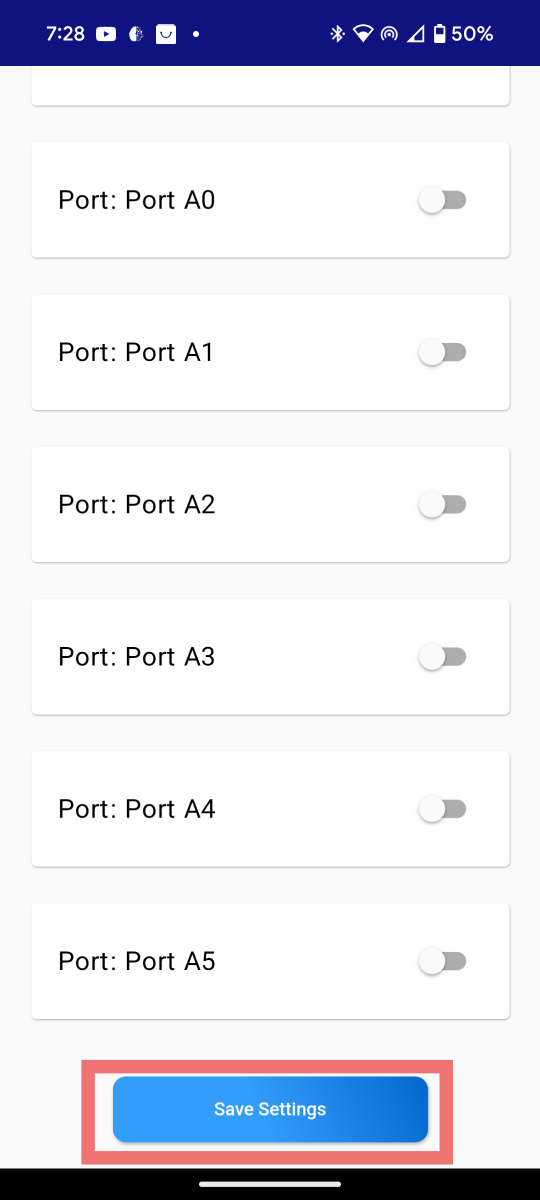
Step 7: Test Configuration
After configuration, test the board to ensure the port settings are properly configured. Verify that the Built-in LED lights up as expected.
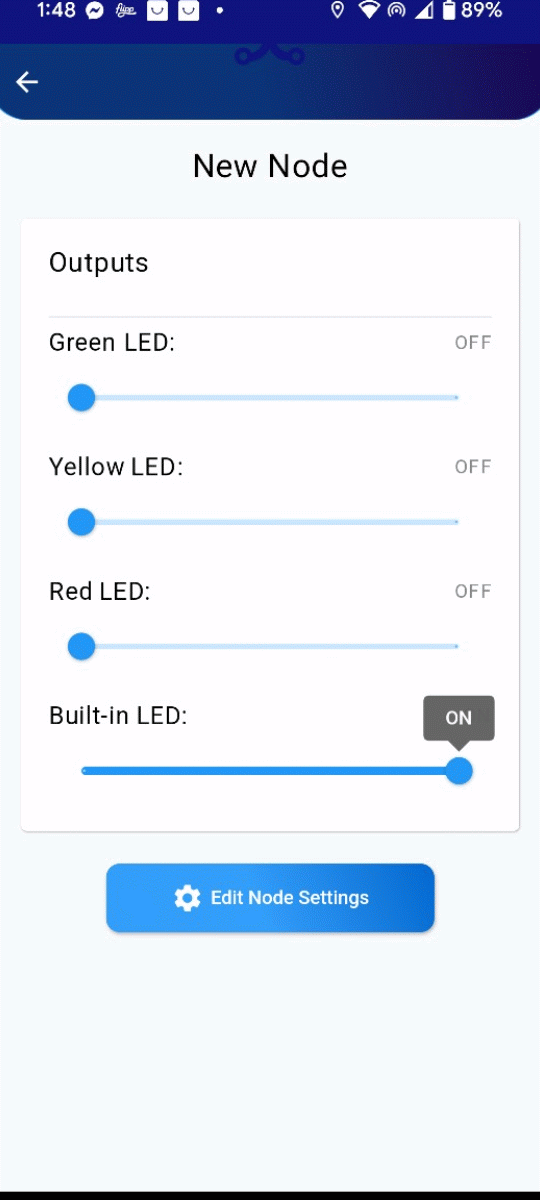
Conclusion
By following these steps, you have successfully configured three ports as outputs to control the green, yellow, and red LEDs. If any issues arise, revisit the steps to ensure all configurations are set correctly.