Setup or change wifi credentials
This section is devided into two subsections. First subsection is setup wifi credentials, it is when your board isn't connected to any wifi network.
The second subsection is change wifi credentials, it is when your board is already connected to a wifi network but you want to change it to another wifi network.
Setup wifi credentials
Step 1: Check the board label
Check the label on the back of the board for the Wi-Fi network name and password.

Step 2: Powering your Tamra IoT board up
There are 3 methods to power up the board. You can pick any, but we'll tell you which method is more convenient for each stage of your project. These methods are:
- Using a USB cable to connect it to your computer/laptop.
- Using an AC-to-DC adapter supplying 7-12V to the power jack.
- Using an external battery to supply 5V into the Vin pin on the board.
You can read more about these methods in this Powering up methods section. For this tutorial, we'll use the first method to power up our board.
On the board end, the cable is inserted into the Micro-USB port shown in the following picture.
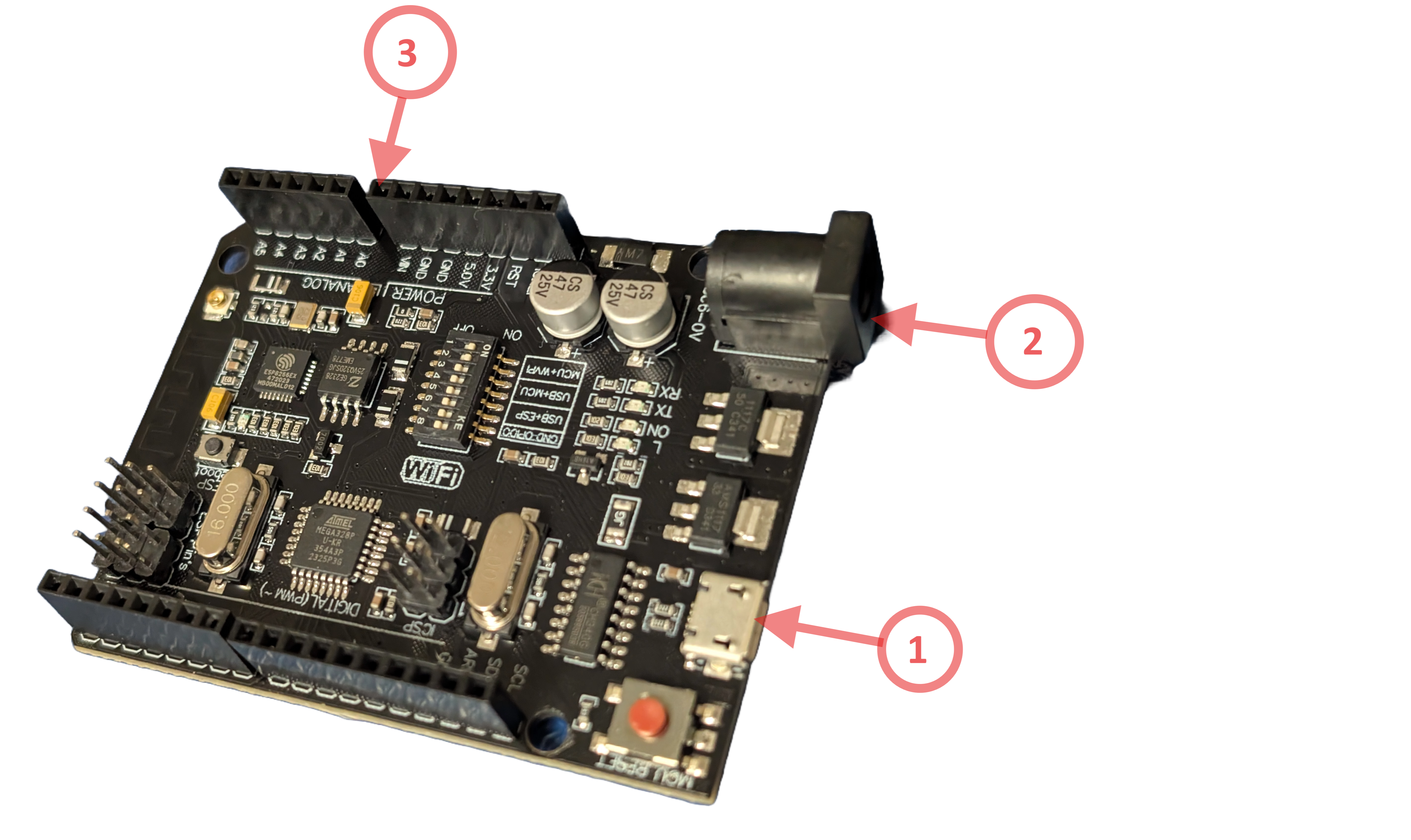
On the computer end, the cable is inserted into a normal USB port.
Step 2: Connect to the board wifi Network
After connecting the board to the power source, Look for a wifi network with the name typed on your label. My wifi name is shown here. Tamra@459 appeared on my phone's wifi list. Use the exact wifi name as your wifi password. Here, I'm using my wifi name Tamra@459. Connect to it, then proceed to the next step.
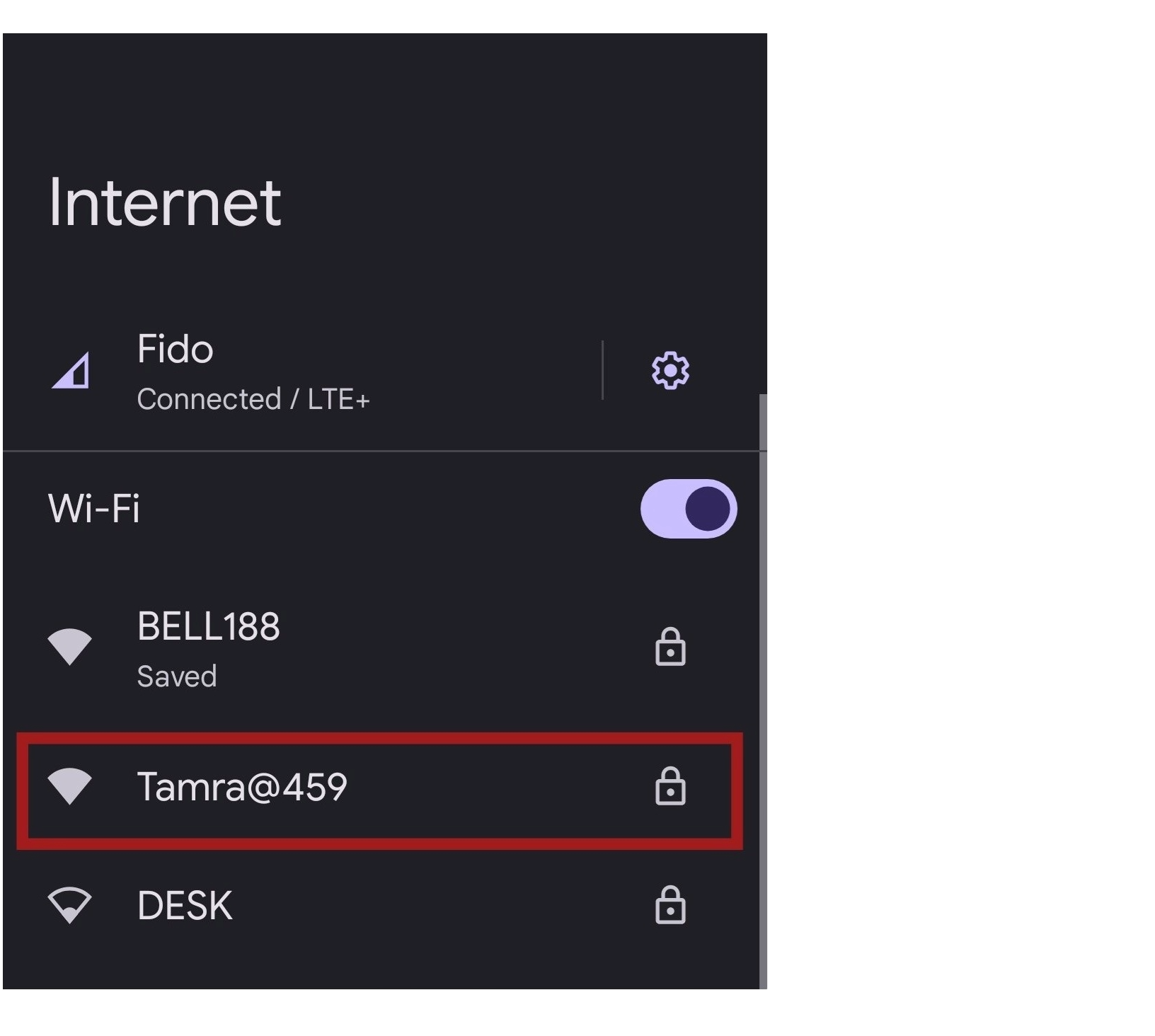
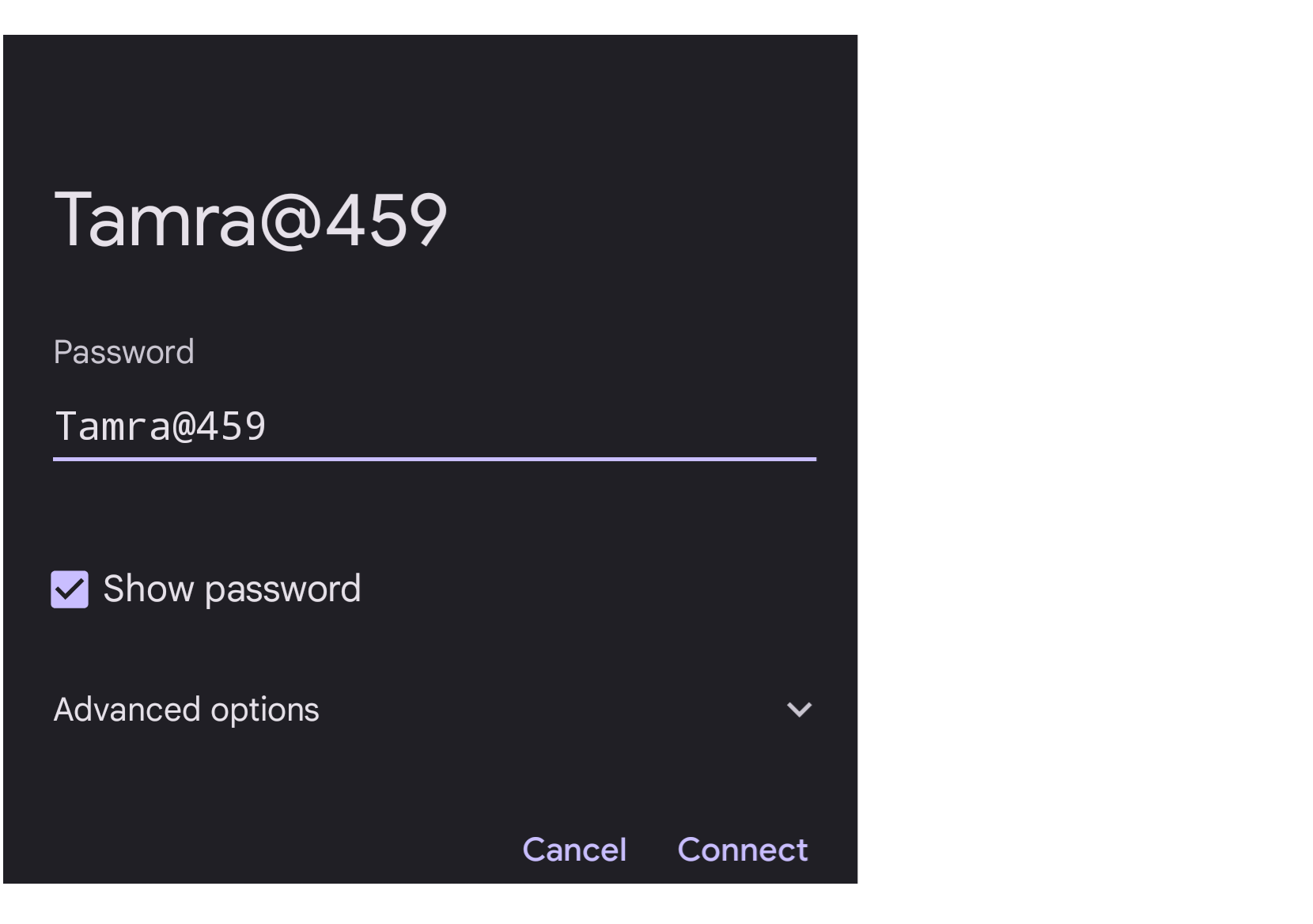
Step 3: Save Wifi credentials and activation code
Upon connecting to Tamra-IoT Wifi, a new page should open in your browser.
If it doesn't automatically open, check this How to manually enter Wifi credentials guide.
When the page is loaded, click the Configure Wi-Fi button to save the Wi-Fi network credentials the board will use to connect to the Internet.
Now check if your local network is shown on the list or not. Click on the refresh button if the network you want is not listed. Hint: you may need to be close to the router or the access point so your board can have a strong Wi-Fi signal.
Choose the Wi-Fi network and enter the Wi-Fi password. Here, I'm connecting the board with my local network, which I'll use to connect the Tamra board to the Internet.
Don't forget! You need to write your activation code too. You will find the activation code in your Tamra account. Here, I'm using my activation code, 688283.
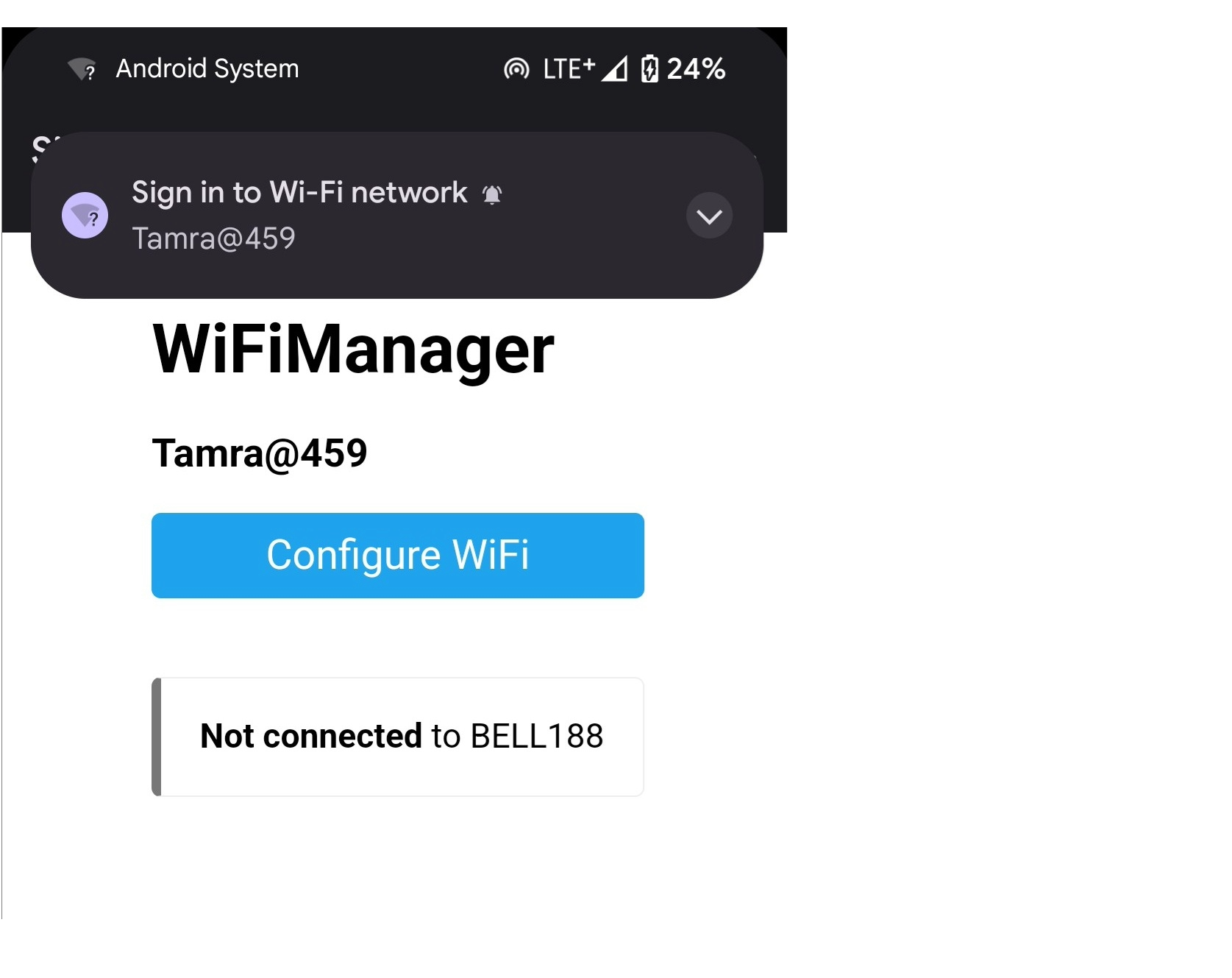
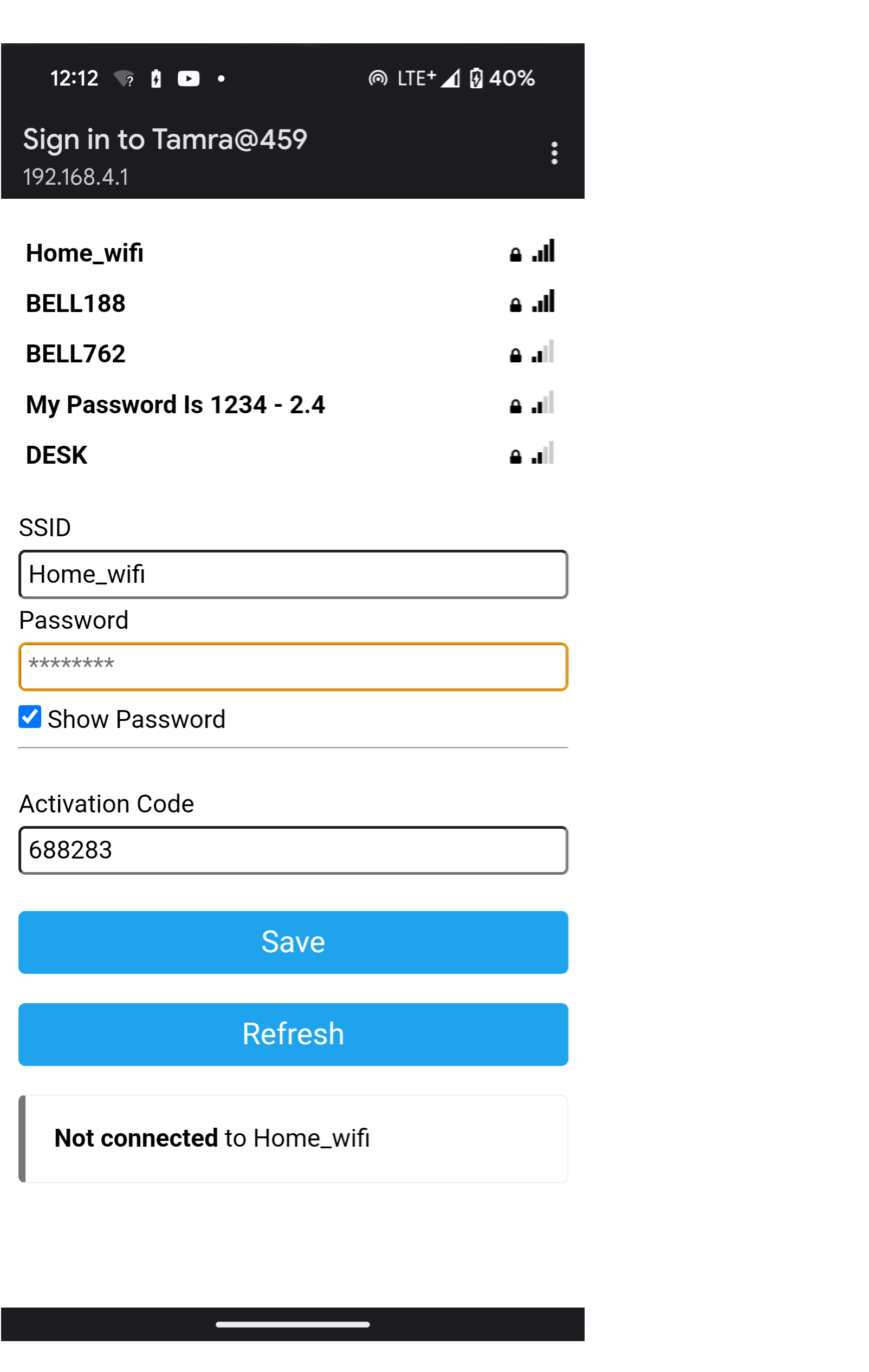
To make sure you've properly applied this step:
- You should now be connected to your original Wifi
- Nawa Wifi should disappear from your wifi list
- When you open your application, you should find a New Node colored in Blue (meaning that it's active).
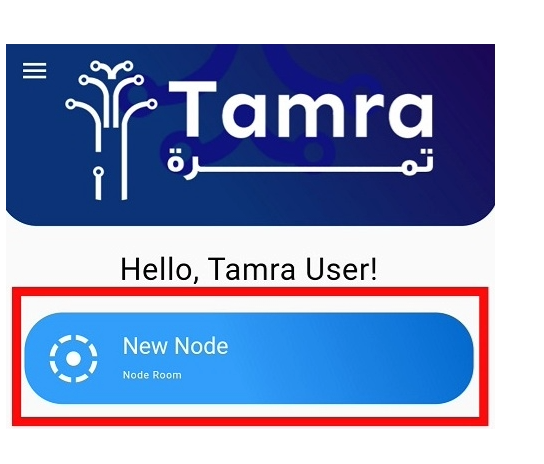
If the new node isn't activated yet, try to close the application and reopen it. Also, try to restart the board by removing the usb cable from your laptop and reconnecting it.
Change wifi credentials
In this subsection, you basically reset the configuration of your board by hardware.
Step 1: resetting your board
First, you need to disconnect the USB cable from your laptop to power your board off.
To reset your board, you'll use your Female-Male Jumper to connect the reset pin to the GND pin as shown in the following pictures.


Then, you should reconnect the USB cable to power your board up again.
After completing this step, you'll find that a new open wifi named Tamra-IoT appeared in your phone wifi list, the password is of this wifi network is Tamra2022.
Connect to it, then proceed to the next step.
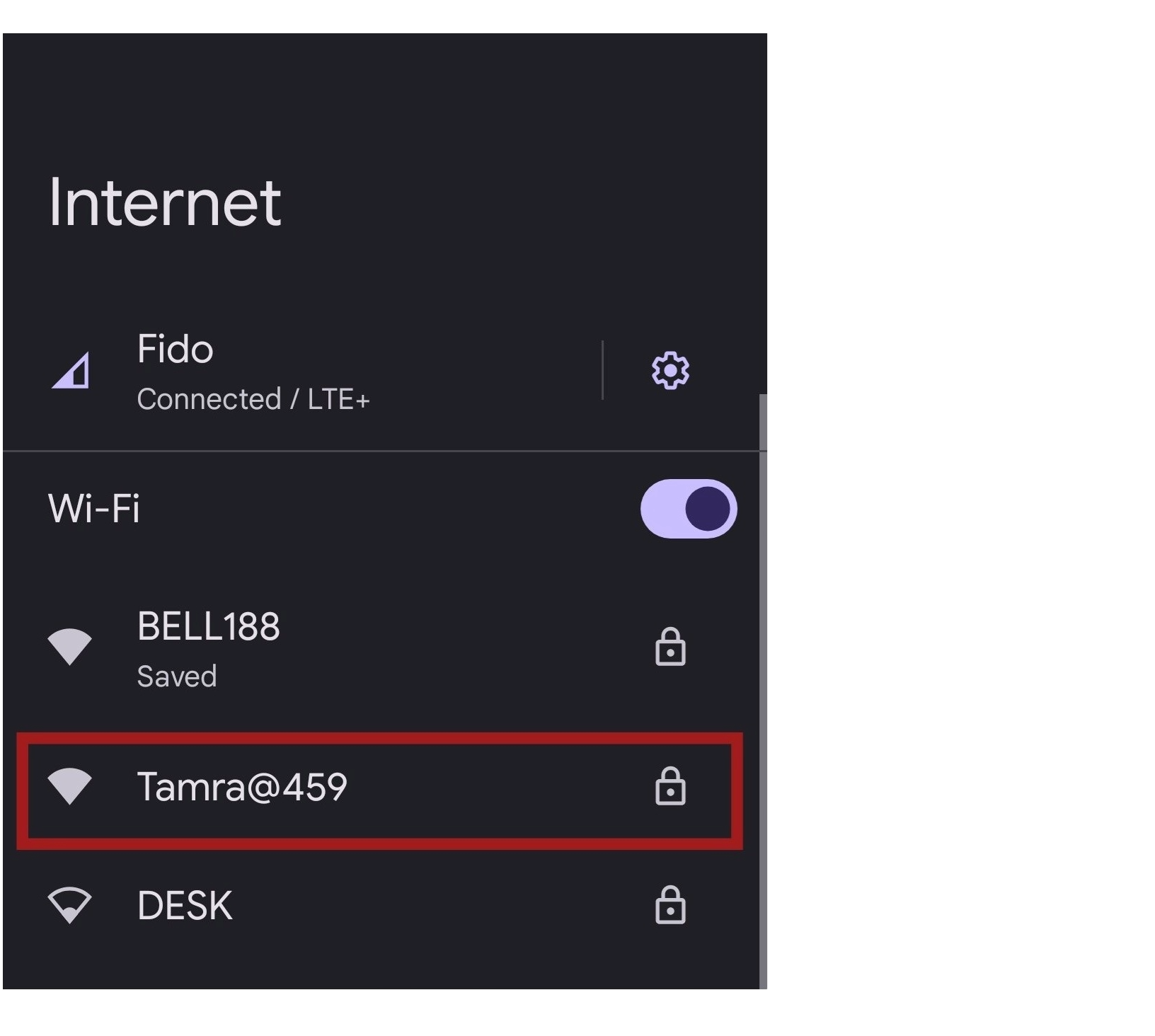
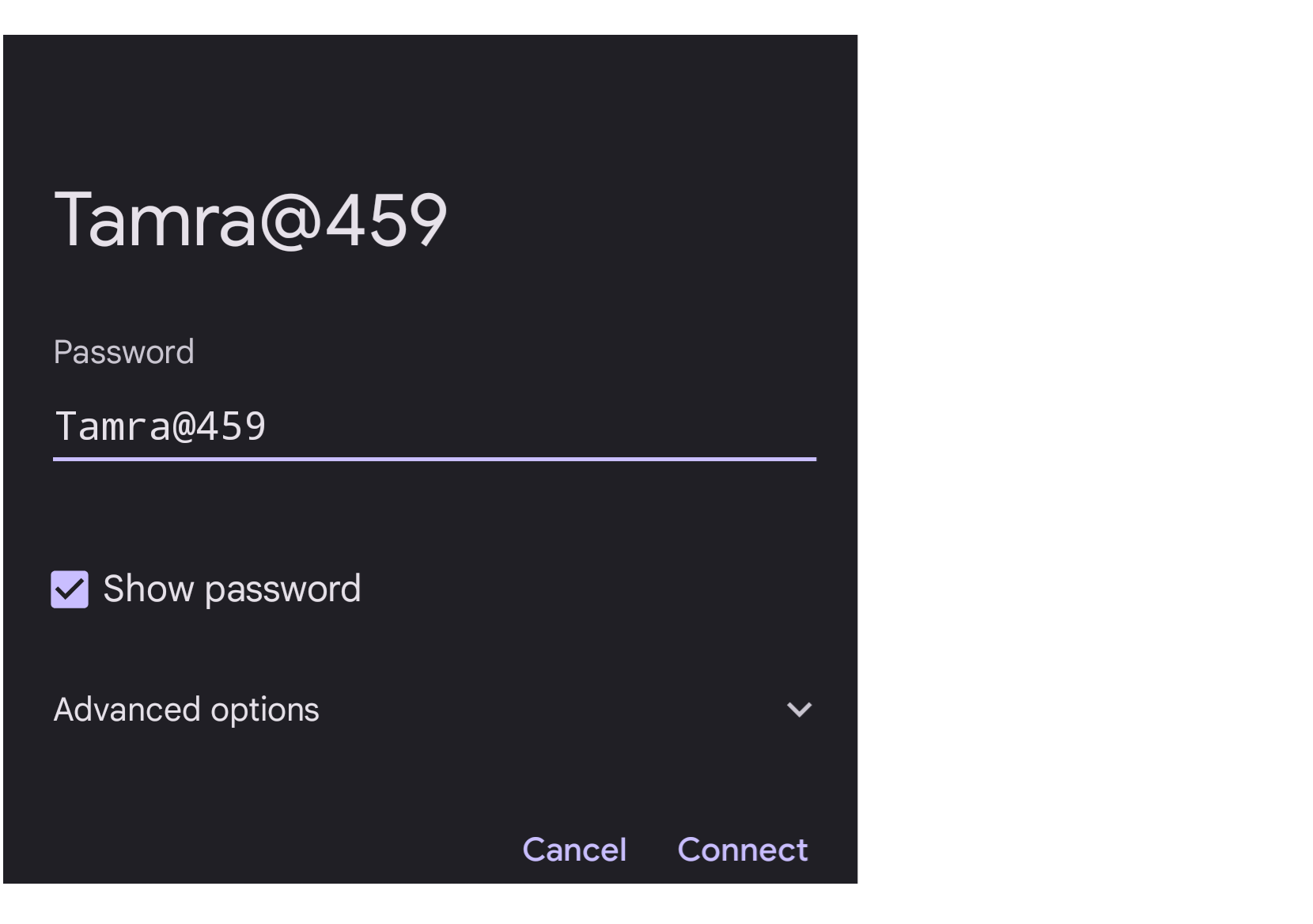
Step 2: enter Wifi credentials and activation code
Upon connecting to Tamra-IoT Wifi, a new page should open in your browser.
If it doesn't automatically open, check this How to manually eneter Wifi credentials guide.
When the page opens, choose the first option (Configure WiFi), which opens a new page that will ask you to enter the SSID and Password you want to connect to, and the Activation Code given to you on the application.
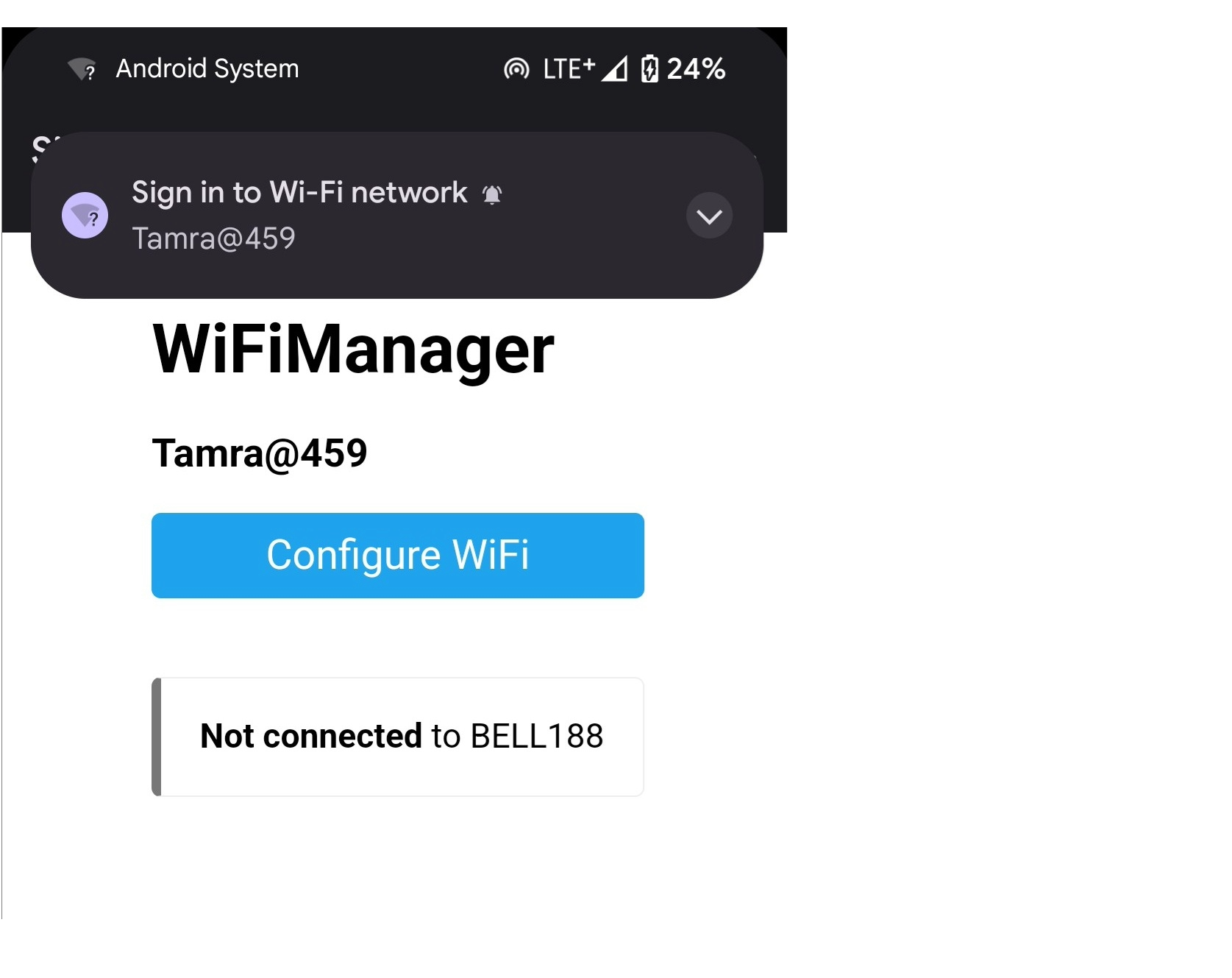
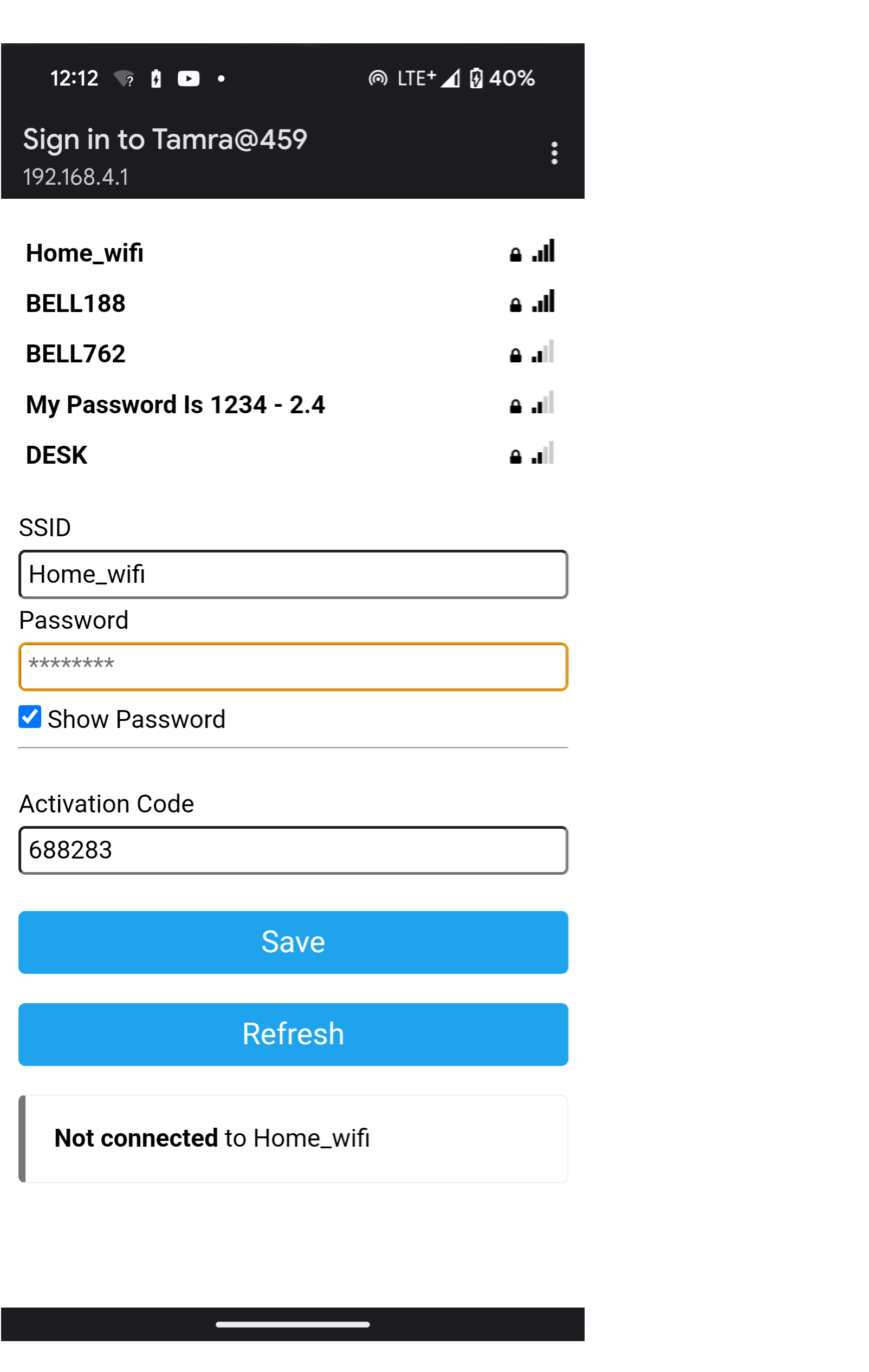
To make sure you've properly applied this step:
- You should now be connected to your original Wifi
- Nawa Wifi should disappear from your wifi list
- When you open your application, you should find a New Node colored in Blue (meaning that it's active).
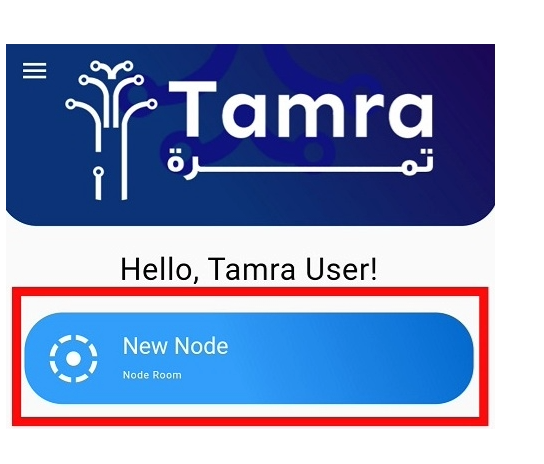
If the new node isn't activated yet, try to close the application and reopen it. Also, try to restart the board by removing the usb cable from your laptop and reconnecting it.